こんにちは、キッズドン!の宗川 玲子です。
今回は写真をスライドショー形式で制作する上で活躍する、スマホアプリのフォトショップをテーマに、役に立つテクニック12選を紹介します。
- 素敵なスライドショー動画を作って卒園式で上映したい
- 卒業の記念として作るスライドショー動画の質をあげたい
- 写真加工や補正を簡単にできるアプリを探している
- スライドショー動画を作る時の写真に条件はあるの?
Adobe Photoshopアプリ版とは
フォトショップと聞くと「プロデザイナーやカメラマンが使用する難しい画像加工ソフト」というイメージを持たれるかもしれません。
確かにデスクトップPCで使用するフォトショップは、その操作方法がやや複雑であり、画像加工の経験がない方が始めるにはハードルが高いと言えましょう。
ですがアプリ版「フォトショップ エクスプレス(以降フォトショップと表記)」はその敷居を一気に下げました。
フォトショップ-デスクトップ版で使用頻度が高く、その機能によって優れた効果を得るものに限定して、アプリ版に移植しています。
さらに操作性を「初めてアプリに触れる方」でも迷うことなく結果を出すことができるように「簡単操作設計」が徹底されています。
卒園・卒業スライドショーを制作する上で便利な機能もありますので、ぜひ利用をご検討ください。
基本操作
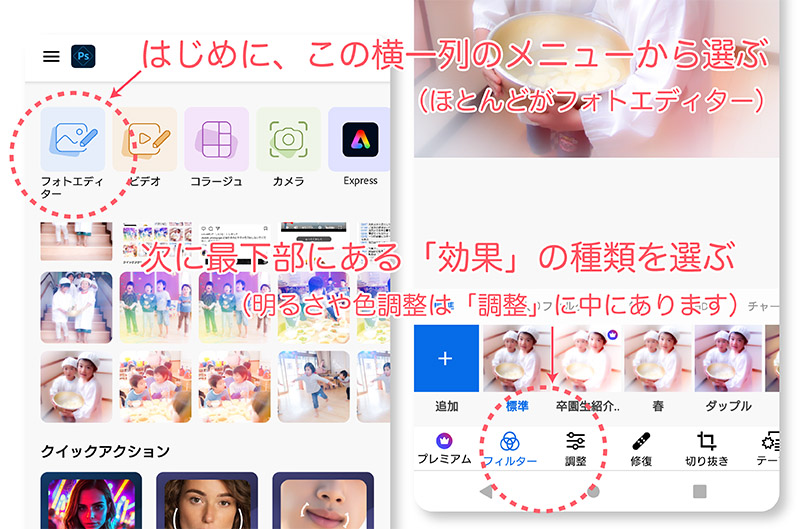
アプリ起動直後の画面が、上の図の左側になります。
上部にある「一列に並んだメニュー」から行いたいものを選びます。写真に関する加工なら「フォトエディター」になります。
選択すると「カメラロール(アンドロイドはフォト)」が現れますので、処理したい写真を選択。
すると上の図右手のような画面が現れます。画面最下部のメニューから行いたいものを選びます。
尚、今回紹介する「明るさ・コントラスト・色調」など、ほとんどは「調整」内部に設定されています。
ここの基本操作だけを理解すれば、ほぼ全ての作業が可能であると思います。
1.明るさ調整

【操作方法】
- 1.上部メニューの「フォトエディター」を選択
- 2.カメラロール(フォト)から補正したい写真を選択
- 3.最下部メニューの「調整」を選択
- 4.(調整メニューに変わり)サムネイルをスライドさせて「露光量」を選択
- 5.露光量のスライドバーを左右に動かして明るさ調整
調整メニューにある「ハイライト」と「ホワイト」も明るさに影響しますので併せてお試しください
明るさ調整は写真全体の明るさを変える機能で、恐らく今後最も使用することになると思います。
スライドショーやアルバムで使用する写真は「明るさが命」と言っても過言ではありません。その理由として…
- スライドショーにエフェクトを掛けると明るさが減少する
- テレビやパソコン画面等、その鑑賞用機器によって明るさが失われることがある
- 紙のアルバムでは印刷の仕上がりにて明るさが減少する
つまり、元の写真を「なんか暗いな」というレベルでそのまま使用すると、動画も印刷のアルバムも、それぞれ「さらに明るさが足りない」見え方になる恐れがあるのです。
このことから「少し明るすぎるかな」程度に調整をしておくと間違いないでしょう。補正する時のコツとしては…
となります。少しづつ状態を見て変化させてみましよう。
2.コントラストで写真にメリハリを

【操作方法】
- 1.上部メニューの「フォトエディター」を選択
- 2.カメラロール(フォト)から補正したい写真を選択
- 3.最下部メニューの「調整」を選択
- 4.(調整メニューに変わり)サムネイルをスライドさせて「コントラスト」を選択
- 5.コントラストのスライドバーを左右に動かして調整
調整メニューにある「ブラック」と「シャドウ」も写真の立体感の強弱に影響します。
コントラストは、写真の明るい部分と暗い部分の差を強調する機能です。
この機能を使うと、ぼんやりとした印象の写真がくっきりとして見えるようになります。特に、晴れの日の屋外写真や、白い服を着ている人の写真に効果を発揮します。
このコントラスの強弱は好みが分かれるでしょう。
「コントラスト弱」は淡い色彩になるので写真全体が優しい雰囲気に、反対に「「コントラスト強」はビビッドな攻撃的な雰囲気になります。
ちなみに制作したスライドショー動画を「大画面テレビ」にキャストしてみると、元の写真よりかなりコントラストが強く感じることがあります。
これはテレビ自体のカラー設定が「くっきりはっきり」見せる仕様になっているからです。
どの端末でも自然な雰囲気で見えるようにしたいならば、コントラスを低めに設定すると良いでしょう。
3.色調補正で色あせた写真を鮮やかに

【操作方法】
- 1.上部メニューの「フォトエディター」を選択
- 2.カメラロール(フォト)から補正したい写真を選択
- 3.最下部メニューの「調整」を選択
- 4.(調整メニューに変わり)サムネイルをスライドさせて「自然な彩度」を選択
- 5.自然な彩度のスライドバーを左右に動かして調整
調整メニューにある「彩度」と「色合い」も色調補正に影響します。
色調補正は、写真の色の鮮やかさを調整する機能です。古い写真や、曇りの日に撮った写真は色がくすんで見えることがありますが、この機能を使えば鮮やかによみがえらせることができます。
今回操作方法に挙げた「自然な彩度」は「彩度」の操作方法を高めた機能といえます。
自然な彩度がゆるやかに色調が変化していくのに対して「彩度」はちょっとのスライダー移動でも「写真に急激な変化」が加わります。
このことから彩度を使用する際は「ほんのわずか」の調整で十分であり、メインは「自然な彩度」で行うのが良いでしょう。
4.温度調整で雰囲気チェンジ

【操作方法】
- 1.上部メニューの「フォトエディター」を選択
- 2.カメラロール(フォト)から補正したい写真を選択
- 3.最下部メニューの「調整」を選択
- 4.(調整メニューに変わり)サムネイルをスライドさせて「色温度」を選択
- 5.色温度のスライドバーを左右に動かして調整
調整メニューにある「色合い」も色温度補正に影響します。
色温度調整は写真全体の色味を変える機能です。
スライダーを右に動かすと「暖色系」に、左に動かすと「寒色系」に変化します。
この機能が役に立つのは「暗い白熱灯の室内で撮影(全体にオレンジ掛かってる)」「蛍光灯の教室内で撮影(全体に青み掛かってる)」などです。
これを色温度で適正に近い状態に補正しましょう。
また「涼しげな印象にしたい」「暖かみのある雰囲気にしたい」「季節感を出したい」などの写真の雰囲気を変えたいときに便利です。
5.トリミングでベストショットを切り取る

【操作方法】
- 1.上部メニューの「フォトエディター」を選択
- 2.カメラロール(フォト)から補正したい写真を選択
- 3.最下部メニューの「切り抜き」を選択
- 4.(切り抜きメニューに変わり)トリミングハンドルや写真自体を自由に動かして必要部分だけを囲む
- 5.自由なトリミング以外に、下部に様々な縦横比率のテンプレートがある
切り抜きメニューにある「角度補正」調整後の切り抜きをおすすめします。
「3人のうち中央の1人だけを使用したい」「観覧席にいる手前の保護者をカット」などトリミングすることで写真がより魅力的になることはままあります。
それを行うのがこの「切り抜き」機能です。
特筆する点として、この機能には「縦横比率のテンプレート」が用意されており、もちろん「16:9(フルハイビジョン縦横比率)」もあります。
この16:9でトリミングすることで、画面いっぱいに写真を迫力表示することができます。スライドショー制作にこの上ない機能ですのでぜひご利用ください。
また、コラムに書いてる「角度補正」は写真が水平に撮れていない時の補正に役に立ちます。切り抜き前に処理をしておきましょう。
6.シャープでぼやけを解消

【操作方法】
- 1.上部メニューの「フォトエディター」を選択
- 2.カメラロール(フォト)から補正したい写真を選択
- 3.最下部メニューの「調整」を選択
- 4.(調整メニューに変わり)サムネイルをスライドさせて「シャープ」を選択
- 5.シャープのスライドバーを左右に動かして調整
調整メニューにある「テクスチャ」や「明瞭度」もシャープに影響を与えます。
シャープは、写真の輪郭をくっきりさせる機能です。少しピントがずれてぼやけた写真や、遠くから撮った写真をよりはっきりさせたい時に使います。
ただし、強くしすぎると不自然になるので少しずつ調整するのがコツです。
またコラムに書いてる「テクスチャ」と「明瞭度」も「くっきりはっきり」を左右する重要な機能です。併せて試してみてください。
7.テクスチャと明瞭度で幻想の世界へ

【操作方法】
- 1.上部メニューの「フォトエディター」を選択
- 2.カメラロール(フォト)から補正したい写真を選択
- 3.最下部メニューの「調整」を選択
- 4.(調整メニューに変わり)サムネイルをスライドさせて「テクスチャ」「明瞭度」を選択
- 5.ふたつのスライドバーを左右に動かして調整
「テクスチャ」「明瞭度」はペアで操作すると良いでしょう。また「かすみの除去」も合わせてお試しください。
「テクスチャ」は写真に写る「材質」の質感の強弱を調整し「明瞭度」は写真を明確に表現するか曖昧にするかの調整をする機能です。
また、コラムに書いた「かすみの除去」はその名の通り写真の空間を包む「かすみ現象」を取り除くものです。
この3つの機能のスライダーを左手にスライドすることで、あたかも幻想の世界にいるような写真に変化します。なんとなく面白みの無い写真の場合、この効果で別物になる可能性がありますので、お試しください。
8.ノイズ除去でざらつきを軽減

【操作方法】
- 1.上部メニューの「フォトエディター」を選択
- 2.カメラロール(フォト)から補正したい写真を選択
- 3.最下部メニューの「調整」を選択
- 4.(調整メニューに変わり)サムネイルをスライドさせて「輝度ノイズ」「カラーノイズ」を選択
- 5.ふたつのスライドバーを左右に動かして調整
ノイズの低減は「明瞭度」および「かすみの除去」も影響しますので併せてお試しください。
ノイズ除去は、写真のざらつきを減らす機能です。
特に暗い場所で撮った写真やデジタルズームを使って撮った写真によく使います。
ただし、強くかけすぎると細かい部分まで消えてしまうので注意が必要です。
ノイズは「シャープ」で発生するわずかなノイズを、この機能で補うという使い方もおすすめです。
9.赤目修正で自然な目元に
【操作方法】
- 1.上部メニューの「フォトエディター」を選択
- 2.カメラロール(フォト)から補正したい写真を選択
- 3.最下部メニューの「目」を選択
- 4.赤目部分をタップして修正
うまく修正できない場合は何回か繰り返してみてください。
赤目修正は、フラッシュ撮影で目が赤く光ってしまった写真を修正する機能です。ワンタッチで簡単に直せるので、室内やパーティーなどでフラッシュを使って撮影した写真によく使います。
10.オーバーレイでアーティスティックに

【操作方法】
- 1.上部メニューの「フォトエディター」を選択
- 2.カメラロール(フォト)から補正したい写真を選択
- 3.最下部メニューの「オーバーレイ」を選択
- 4.(オーバーレイメニューに変わり)複数のテーマが表示される
- 5.各テーマに複数のオーバーレイメニューがあるのでタップして画像に反映させる
スライドショーでオーバーレイ画像は一際映えます
写真に薄い模様や色を重ねて雰囲気を変える技法。
ライトや日差しが違和感なく降り注ぐ、写真全体を柔らかく虹色の光が包み込む、ぼやけた幻想的な雰囲気をつくる、シネマのように深みのある印象に変える…などなど多種多様のオーバーレイが用意されており、この機能はフォトショップアプリ版の特権といっても良いほどです。
そしてこのオーバーレイ画像は、スライド動画上映の際、全体のアクセントとして使えば、エンタメ性を高め、スクリーンの中で一際目立つ存在となります。
11.フィルターで瞬間加工

【操作方法】
- 1.上部メニューの「フォトエディター」を選択
- 2.カメラロール(フォト)から補正したい写真を選択
- 3.最下部メニューの「フィルター」を選択
- 4.(フィルターメニューに変わり)複数のテーマが表示される
- 5.スライダーでレベル決めをしテーマをタップすると写真に反映される
施したフィルター効果をプリセットとして保存できます
フィルターは予めフォトショップが用意してる「画風」をワンタッチで写真に与えることができる機能です。
他の画像編集アプリと比較してみても「使えそう」なフィルターが多く、際限なく試したくなります。
またフィルターを選択後、スライダーで「効果を与えるレベル」を調整するのですが、この確定状態を「私のフィルター」とすて登録することができます。
フィルターテーマの右はじにある青背景のプラスマークをタップして登録しましょう。
12.コラージュ機能でスライドショー下地作り

【操作方法】
- 1.上部メニューの「コラージュ」を選択
- 2.カメラロール(フォト)からコラージュしたい写真を複数選択
- 3.最下部メニューから希望のコラージュタイプを選択
- 4.最下部の「レイアウト」で並び方を選択
- 5.最下部の「縦横比」で希望の比率を選択し確定
16:9比率に3枚の縦写真を並べる等の、スライドショー用の写真を即座に作れます
複数の写真を組み合わせて1枚と見せる「コラージュ」。
フォトショップアプリはこの機能も強力です。
特筆すべきはコラムに書いた「16:9」比率の枠に「縦写真」を複数並べることができることです。
縦写真は16:9の画面比率の枠に1点で配置した際、左右に大きな空間があくことは以前よりご案内しています。
最も良い見せ方としては、縦写真を3点または2点を並べて画面すみずみに言いき届くように配置調整する方法です。
ですが、これは言うほど簡単ではありません。
写真を並べる前にサイズを割り出し、そのサイズで各写真をトリミングして…と労力を伴う作業となるのです。
ですがこのフォトショップは全てを同時に処理できてしまうのです。
2.レイアウトで「縦並び」を選択
3.縦横比で「16:9」を選択
4.3点の写真を枠内でそれぞれトリミング
これで出来上がりです。ぜひご活用ください。
おわりに
今回はスマホアプリのフォトショップをテーマに、そのテクニック12選を紹介しました。
今回紹介した12の機能以外にも、実はスライドショーもこのアプリで制作できるのです。凝った作りはできませんが、写真をつないで場面展開させる、各写真はゆるやかにズームアップしていく…といったものは作れます。
それ以外にも顔のパーツ加工、歪み補正、写真フレームなどユニークな機能も盛りだくさんですので、時間を作って試してみてはいかがでしょうか。
きっと唯一無二の素晴らしいスライドショーの素材が出来上がると思います。
最後に宣伝です
わたしども卒園アルバム制作メーカーキッズドン!は記事内でも触れている「おもいで動画制作」をサービスとして行なっております。
-
- 10分以内の短編動画を4本制作
- 動画使用の写真でハードカバーを使用したインデックスアルバムを制作
- 上記を限定販売で1名様あたり4,980円(税別)でご提供(※)
(※=毎年度11月30日受付締切の先着50件限定-10名様以上ご利用の場合の料金)
2012年創立から現在に至るまで、数多くの卒園アルバムを制作してきた知見やデザイン技術を基に、わたくしどもならではのコンテンツをお届けいたします。
下記のボタンより「おもいでアルバム ザ・ムービー」の公式サイトへ移動され、サンプル動画や、サンプルアルバムをぜひご覧ください。
子どもたちが本当に喜ぶ「思い出の記録」を作るサポートをさせていただきます。
今回も最後までご覧いただきありがとうございます。それでは、また。

キッズドン! 代表 宗川 玲子(そうかわ れいこ)


